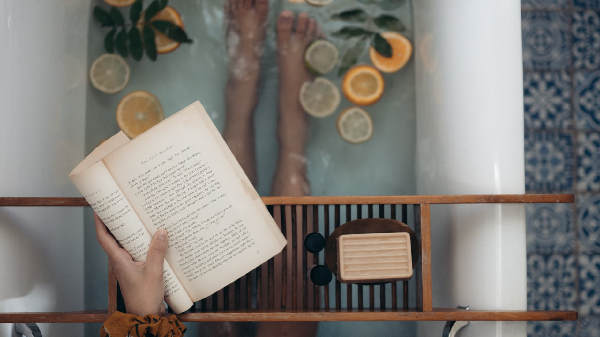电脑如何组装主机(电脑diy组装
本内容来源于@什么值得买APP,观点仅代表作者本人 |作者:阿文菌
创作立场声明:花了一个月时间,终于打造了一台高颜值的ITX小主机,用来做HTPC真的太合适了!全文5600字,89张图,内容很丰富,欢迎先收藏,再观看!
前言大家好,俺又来了!
这是我今年新开的一个专栏,专门分享一些我觉得低价而购入的设备,觉得有价值,就分享给大家。
这个专栏的名字,就叫:阿文菌爱捡垃圾,也和站内同类话题的文章相符,大家检索起来也方便!
至于我分享的商品,到底值不值这个价格,大家说了算!我只是分享!
专栏内的所有商品,都是我自费购买,折腾完了有可能再回血出掉,不存在任何商家合作,牟利现象,分享只是个人兴趣,大家多点赞、收藏,就是最我最大的支持!
特别说明:很多低价购入的商品,在购买后,都会出现无货情况,而无货很容易导致商家涨价,所以我现在的价格,不一定是您能购买的到的价格,大家就做个参考即可,如果遇到涨价,也是情理之中的事情!不要为此而感到沮丧,垃圾还有很多,矿渣每年都有,总有合适自己的!不要吊死在一棵树上!
老规矩,在开头之前,先放价格和购买链接,然后大家跟着我的文章,开始探索这篇捡垃圾之旅吧!
一、开始捡垃圾1、最近看到站内的各种优惠活动,买了一堆视频网站的VIP会员:
如爱奇艺、腾讯视频、芒果TV、哔哩哔哩等~
但是这些VIP,只能在手机或者电脑上观看,在电视盒子上就无法观看了,需要再买会员,那就不划算了。
之前我用的J4125处理器的GK41其实也比较适合做盒子,但是,它已经被我拿来当软路由了,所以,寻思着,要不要搞一台HTPC来试试!

2、正好,家里也有我之前拿来做NAS的闲置主板:华擎的H310 ITX!
这个主板,有4个SATA,以及一个PCIE*16接口,用来搭配一颗i3-8100 处理器,再上一个万兆网卡,做NAS还是很给力的,也是很多人抄作业的一套配置!
大家如果NAS闲置了,还可以拿来改电脑哦!

3、处理器我没有使用i3-8100,而是使用的i3-9100T:
主要是,我之前将i3-8100的NAS拿来做多盘位的NAS,西藏旅行回来后,因为NAS太多,就给出掉了,于是我又下单了一个i3-9100T!
其实,现在买i3-8100 真的太贵了,而10代处理器也是一个很好的选择。
但是因为主板问题,我只能用8-9代,这里提一下,如果您要做NAS的话,还是建议买i3-8100t 或者 i3-9100t!10代兼容性还有问题!
买带t的处理器,不仅功耗TDP上限更低,还价格便宜,我买的是二手工程版,只要500元:

4、内存我使用的是闲置的协德8GB DDR4 2666 的闲置内存条:

现在京东协德好像下架了,买光威悍将的也可以:
5、而CPU散热器是用的乔思伯的HP400超薄散热器,都是一年前买的:
不管是做ITX主机,还是放在NAS里,这款散热器都是很好的选择:

6、硬盘方面,也是用的闲置的M.2 NVME 固态硬盘:
是金百达的256G,买它,主要是因为便宜,其实做HTPC用120G的就够了:

7、接下来就是机箱和电源的选择了:为了寻找到一款好看的ITX机箱,我真的费了好长时间!
ITX 的机箱,关键词,其实就是贵!而体积越小,颜值越好看的,就更贵!

8、还有,要选择一个ITX机箱,还要考虑电源的选择,是用1U电源,还是SFX电源,还是外置的DC电源?
如果要体积更小,肯定推荐DC电源!
我是主要放到电视和投影仪上使用的,所以体积越小越好,在我找了N久后,找到了一款价格和外观都不错的机箱:立人的HB88PRO!
我是直接买了一个套装,带120W电源和DC电源模块!
双十一期间,单机箱,只要299元,在这个体积和做工以及颜值下,真心值:

9、除此之外,我还买了一个AX200 WIFI6的无线网卡,用来替换华擎H310ITX主板上的无线网卡:
由于家里已经换了WIFI6的路由器,所以肯定要把网络质量做好,实测确实不错:

10、既然是要做HTPC,当电视盒子使用,肯定少不了遥控器!
在咨询了朋友后,朋友推荐我购买带陀螺仪的遥控器,这样在windows系统下操作会很方便:
我买的是G10S Pro,后续实际使用,确实好用,陀螺仪功能很赞!

11、最后,简单列举一下清单:
其实很多硬件都是我闲置的,如果您买二手的配件,价格可以更低!

这样算下来,不到2000元,就可以入手一台性能强劲,体积小巧,颜值漂亮的ITX小机器。
用来办公,看电视,处理一些简单的图片丝毫没问题。
今天,我就来手把手教给大家,如何安装一台ITX小主机!!!
二、开始装机1、开始组装了,全部物品如下:
ITX的主机,就是小,如果是普通的电脑,这一堆还放不下:

2、我们先将机箱电源放一边,拿出下面这些东西:
处理器、主板、散热器、硬盘、内存条和硅脂:

3、处理器,我用的是I3-9100T的工程版,据卖家说,未锁屏,核显都正常:

4、主板,是华擎的H310 ITX,这个主板真的小巧:
而且还带无线网卡:

5、主板上有4个SATA接口,用来做NAS也很不错:

6、主板的IO接口如下:
有HDMI、DVI、DP 等视频接口,还有一个千兆网卡,USB 2.0 *2,USB3.0 *2:

7、我将这个主板中的无线网卡,换成了WIFI6的网卡:
如果您家里没有WIFI6的路由器,那么可以省下这几十块钱:

8、接下来,开始手把手教大家组装,也许对于老鸟来说,有点轻而易举,而对于新手来说,我这个教程,应该会有点帮助:
我们先看向主板这个处理器地区,按一下这个杆子,将金属罩升起来:

9、这里有很多触点,其实每个触点都是要与CPU背后的触点接触的:
所以,操作的时候,一定要小心,千万不要把触点弄弯了:

10、CPU背后密密麻麻的触点,都是与主板上的触点 一 一 对应的:

11、我们放入CPU,再将金属罩子装回:

12、接下,安装内存条:
内存条,我用的是协德的8GB DDR4 2666频率,如果做HTPC,用这个频率就足够了:

13、主板上一般会有2个或者4个内存条插槽,我们将内存条对着槽,装入其中即可:

14、然后,我们安装硬盘!
硬盘我用的金百大的256GB M.2 NVME 协议的固态硬盘:
主要是它价格便宜才买它的:

15、将硬盘塞入到主板的M.2接口,然后用螺丝固定即可:

16、这样,我们就很简单的安装好了CPU、内存条、以及硬盘:

17、接下来也许对于新手会复杂一点,就是涂抹硅脂:
用买CPU散热器赠送的硅脂,涂抹在CPU上,不要涂太多:

18、然后简单用一些东西将硅脂涂均匀一点,硅脂薄一点,不要涂抹太厚:

19、接下来拿出我们的CPU散热器:

20、将CPU散热器,对着主板的4个孔,安装进去,确保散热器中的金属能与CPU的硅脂贴合:

21、这样,就CPU散热器就安装好了,然后将CPU的散热器上的风扇,插在主板风扇接口上:

22、在我们的主板上,CPU FAN1 这个接口就是插CPU散热器的,大家找一下,都可以看到:

23、这样,我们就成功组装了一台ITX主机了,虽然没有机箱,但是接下来我们可以开机了:

24、可以看到,这个主板真的很小,而且超薄:

25、这个时候,先不要急着往机箱里面塞!
我们应该先测试一下,组装的零部件能不能点亮,拿出DC模块:

26、将模块的DC电源的接口,插入到主板的电源即可上,只有一个接口,对着插即可:

27、值得一提的是,这个模块的CPU供电接口,只有4PIN,而我们主板是8PIN的,这个时候,我们可以只插4PIN来使用:

28、电源是12V10A,共120W的电源,足够使用:

29、将电源键盘鼠标、HDMI线、以及电源接上,我们就可以开机测试一下:

30、我们找到主板的开机地方,用一个螺丝刀,或者导电金属,在这里让2个触点接触,就可以实现开机功能:
这个地方,也是后面接机箱开机线的地方:

31、常用的华擎主板或者其它主板都是这种接口:
左上角2个触点是电源LED灯,右上角2个触点是开关机按钮:
左下角2个触点是硬盘LED灯,右下角2个触点是重启按钮:

32、我们在开机后,不停的按键盘的DEL键,就可以进入到BIOS页面:
这个时候,就说明,我们之前安装的都是正确的,接下来只要将这一块主板安装到机箱里,就完成了:
很多人也用鞋盒做机箱,就是这么来的!

1、立人H88PRO这个机箱真的超小,颜值很好看,做工也很好:

2、我们拿出机箱外面的侧透亚克力:
3、然后安装挡板到机箱上:

4、接下来,将主板塞入到这个机箱里面,并且用螺丝刀安装上螺丝,将主板固定:
可以看到,机箱的大小几乎刚刚和主板差不多大:

5、然后,我们将机箱上的这个开关跳线接一下:

6、就这样插到主板对应的位置上,下面也有接线图,可以参考一下:


7、然后,我们将DC电源模块的接口,接入在机箱上:

8、最后,我们将机箱上的USB 3.0 安装一下,因为机箱确实太小了:
所以需要主板安装好了以后,才安装这个USB3.0的接口:

9、可以看到,机箱很小巧,而且这个机箱背后,还支持安装2个2.5寸的硬盘:
但是我没有硬盘的需求,就不安装了,我们整理一下线,并且将地线放在接口上,到时候盖上后,地线是与机箱接触的,会更安全:

10、最后,盖上侧透的亚克力,并且安装上无线网卡的天蝎,我们就组装完成了:
整机的颜值很漂亮!

1、它具体有多小呢?
我拿出了饮料进行对比,真的是太小了:

2、对比了一下蜗牛星际C款的矿渣,这个ITX小电脑也是非常非常小:

3、它的尺寸是两边各20CM,宽8CM,只有3.2升:

4、顶部的USB3.0,搭配一个红色方框,设计得非常好看:

5、背后有密密麻麻的散热孔,在安装主板之前,可以先安装2块7mm的2.5寸硬盘在这个区域:

6、再看看背后,接口也很方便:

7、底部还有4个防滑垫,以及散热孔:
我们还可以在散热孔的地方安装2个小风扇:

8、整个机箱采用铝合金一体成型,电镀电泳工艺,板材特别厚,做工很扎实:
手感非常好,给大家看个动图:

9、对比了一下,我目前正在使用的台式机电脑:
这台ITX小主机,简直太小了:

10、而且可以随时放包中带走:

11、最后,既然是做HTPC,肯定会用到遥控器:
这款G10S Pro 遥控器,带一个2.4G 的USB接收器,我们需要接入到电脑USB接口上:

12、遥控器的手感和功能也都很不错,接下来就可以进行操作了:

13、实测,接入电脑上,打开遥控器的鼠标功能,会有陀螺仪的效果,可以精准的在windows系统中控制:
这个遥控器,真的强烈推荐给需要用HTPC的朋友们:

1、接下来,对于新手,是需要安装系统的,因为本文篇幅已经超长了,系统安装的内容,可以看我之前的文章
2、我们进入系统后,可以看到已经识别到i3-9100T 这颗处理器了:

3、用鲁大师检测,可以看到整台电脑的配置详情:


4、新版的鲁大师跑分36万:


5、关于这个处理器,有朋友对比过I5-9500T:

6、其实I3-9100T还是很强的,在核心主频下,有3.1 GHz,虽然I5-9500T是有6个核心,但是主频没有I3-9100T高,其实两者得分居然差不多:
当然,我还是会推荐核心数更多的I5系列,只要预算多,肯定推荐更好的:

7、接下来,我们可以将NAS的磁盘挂载到这台ITX主机上:

8、由于我是更换了WIFI6 的无线网卡:
然后加上我家里用的是有160MHz频宽的路由器,以至于我在WIFI的速率上,已经超过千兆很多了,达到了2.4Gbps:

9、然后,我在无线WIFI的情况下,拷贝NAS里的文件,速度能达到113MB/s:
这个已经达到千兆网口的瓶颈了:
所以,为什么现在很多NAS需要2.5G网口,为什么很多路由器主板,都开始弄2.5G网口了:
因为现在WIFI6 都能达到2.4G了,千兆网络确实落后了一些:

10、然后我们继续,在这个电脑上安装一个远程控制软件,比如向日葵远控:
这样,我们在外面也可以手机控制这台电脑了:
11、还可以安装一个百度网盘,直接将百度网盘的文件,下载到挂载了NAS的磁盘中:

12、至于KODI,那是必须安装的,既然要做HTPC,肯定要有播放电影的功能:

13、I3-9100T 这颗处理器用的是UHD630的集成显卡:
这个集成显卡可以硬件解码播放4K原盘电影:

14、实测,50GB以内的原盘电影,在WIFI连接的情况下,播放流畅,拖拉进度条没有任何卡顿:

15、在家里的电视上看原盘电影,真的就是一种享受,画质太清晰了:

16、然后就是喜闻乐见的各大视频网站的VIP了,有了VIP以后,家里人看电影,再也不用我去下载了,最合适的是看一些综艺节目,没有广告真的很爽:

17、而且,在电脑上看B站,也可以看到很多弹幕,比TV版体验更好:

18、最后,说一下温度,由于现在天气凉快了:
所以整机日常使用的情况下,温度表现还不错,在40°左右:

19、到鲁大师里进行散热压力测试,CPU都负载99%的情况下,5分钟左右,温度也才55°左右:
只是CPU散热器转速提高了一些:

20、功耗方面,整机日常使用只有23瓦左右,功耗是非常低的!

21、而且平时用这台设备做进行办公也是没有问题的:
我这里就安装了PS、LR、PR这些工具,用来使用,没有任何问题,这篇文章就是在这台设备里编辑好的:

22、最后,和我的NAS合个影:
下篇文章就来介绍一下这台很给力的华硕NAS!

23、和switch合个影:

又到了总结的时候了!
这篇文章,从前期构思,到购买硬件,到实际组装,已经花了一个月的时间了!
有时候,我就是这样,很喜欢折腾!
每次闲下来,就在想,可以是不是可以组装一台NAS,或者电脑,或者路由器呢?
每次组装的过程,都是在不断学习和探索的过程。
I3-9100T,这颗处理器,绝对算是非常强劲了。
这台机器,还可以安装2个2.5寸硬盘,平时拿来做小容量的NAS,也是完全可以的!
反正,可以折腾的地方真的很多,包括玩一些游戏也是没有问题的,我之前用I3-8100的机器都测试过了!
LOL是肯定可以玩的!
到此,这篇文章,就要告一段落了!
感谢大家的耐心观看,如果觉得文章写得还不错的话~欢迎点赞、收藏、评论一下下!这对我很重要!
大家的支持,是我继续写文的最大动力,我们下篇文章再见!
白白!
以上就是关于电脑如何组装主机 相关问题啦,如需了解更多关于电脑如何组装主机问题,关注我们的下次更新哦